I recently got myself the portable capture card AVerMedia LGP Lite GL310 to try out streaming.
The capture card comes with a recording software: AVerMedia RECentral, but this is in my opinion not very good because you can’t seem to add anything else to the capture (e.g. webcam feed; pictures, etc.).
I then ended up with going for another free streaming software: Open Broadcaster Software, or OBS for short. I did run into some problems getting it to work in the beginning so I thought I’d write about it in case it would help others out.
PS: I am running Windows 8.1 Pro 64-bit, and this guide may only help those who use Windows operating systems.
Setup for AverMedia with OBS
Here’s a few guidelines for making your AVerMedia capture card work with OBS:
- Make sure you have AVerMedia Steam Engine installed. This is important if you want it to work with other broadcasting softwares, in this case OBS. You can download the steam engine from AVerMedia’s download tab from your capture card’s product page.
- Run the 32-bit version of OBS. Many usually run the 64-bit version, but to add the AVerMedia Steam Engine to OBS it is only (currently) possible with the 32-bit version. To open the 32-bit version of OBS, it’s in it’s own 32-bit installation directory located by default here: ‘C:\Program Files (x86)\OBS/’.
- Now it’s time to add the AVerMedia Steam Engine to OBS. I’ll show you how to do this with the images below (click on the images for full size).
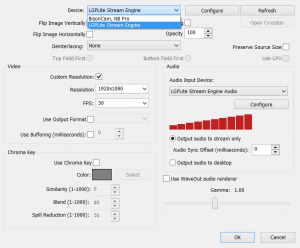
That should be it! This was at least what I was having problems with when first trying it out, so hopefully adding the steam engine was all it took for your AVerMedia capture card to work with OBS as well.


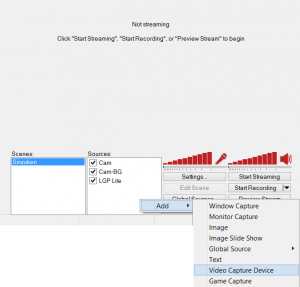
Hey, i followed your steps completely and it worked, but after that, next day it just gives me the red screen again and can’t find the Stream Engine in the devices
Hi,
I haven’t experienced this myself, but this is what a developer on the Open Broadcaster Software forums have to say:
‘If you get red output from a device, that means the device failed to connect/render. Make sure that the device isn’t in use while trying to use the app.’
Source: https://obsproject.com/forum/threads/if-you-get-red-output-from-a-device-read-here.59/
Hope it works out!
Hey again, i found the source of the problem and solved it.
For some reason Google Chrome was using the capture card and that prevented it from being visible again, so all i did was quit Google Chrome and use the task manager to end all its tasks, and now it works every time.
Didn’t think a browser would connect to a capture card 😛
Oh well, was already in use then, and glad you figured it out =)
GL HF!
THANK YOU FOR THIS TIP! I’ve been struggling to use my capture card for months and I was unaware that this was even happening!
Hi, I can not set my stream engine to work properly. Every time I close stream engine I get a message that the program crashed and is not working any more. In OBS it is still present though but with only 1280×720 resolution which can’t be changed. By clicking on “configure” button I open stream engine settings which will fail as soon as I close it. Can anyone help please?
Hi Olli,
That was a commen bug I also experienced in Windows 8.1, but no longer in 10. I ignored the crash error message and sometimes I could get in there and edit, but it always crashed after closing. The settings I changed did save however and as long as the settings are the same as in OBS and Stream Engine it should still work.